

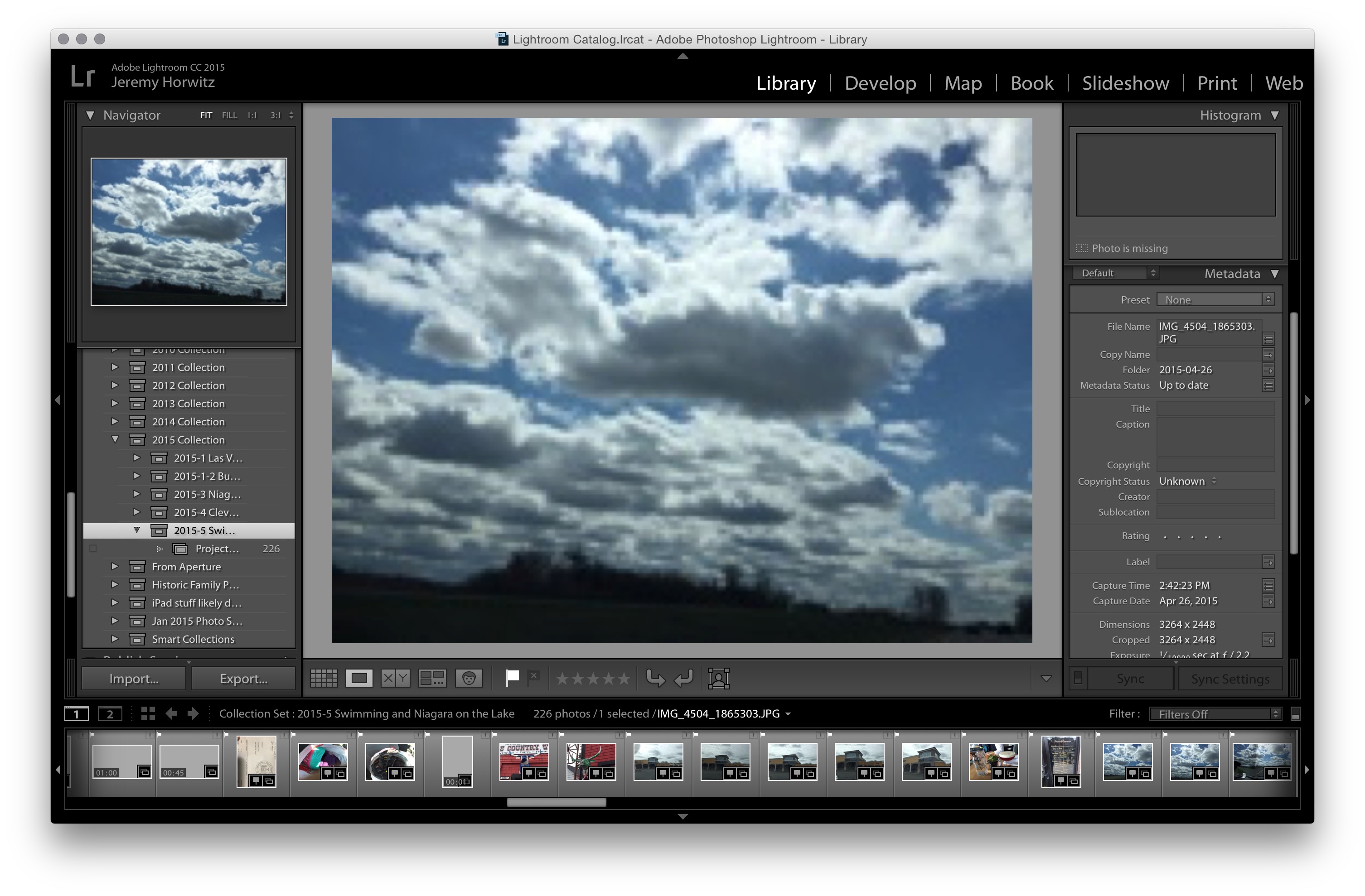
You probably hit this Upgrade button without worrying too much about what it was going to do as it is the only way to use your v9.4 catalog with LrC v10. In the folder where the Lightroom Catalog is at there would be a number of files and folders: The files associated with a Lightroom Classic catalogĪfter upgrading Lightroom Classic from v9.4 to v10.0 you will see a message like this when you open that catalogīy default Lightroom Classic v10 is going to rename your catalog file to “Lightroom-v10”. Let’s say that my catalog has the default name of “Lightroom”. I know that may be hard to follow, so let me walk through an example. The bad news is that if you downgrade you will lose everything you have done in that upgraded catalog because you can’t use the upgraded catalog with an older version of Lightroom Classic. The good news is you should be able to rollback to an older version of Lightroom Classic because the catalog you used with the prior version should still be available. If that is the case (I note that on my Software Updates status page) when you open your catalog with a new version of Lightroom Classic you are asked if you want to upgrade your catalog. With many of the major updates to Lightroom Classic Adobe makes significant enough changes your Catalog has to be upgraded. Lightroom Classic v10 cannot be installed at the same time as v9.4 Potential Lightroom Classic Downgrade Issue The Creative Cloud application will tell you when that is the case.įor example, when you try to downgrade from Lightroom Classic v10 to v9.4, you will see this message telling you that you can’t have both versions installed at the same time. Most of the time you can have both (multiple) versions of the Adobe product installed, though I have seen some major updates mean you can only have one at time. Each product has a three dot menu to the right:Ĭlick the three dot menu and choose “Other Versions”įind the version of the product you want to install and click the Install button I am downgrading Photoshop in the example, but it works the same for all of the Adobe products. Mac: Command-Space (Spotlight) > Type “Creative Cloud” > Open the application Step 2 – Creative Cloud Other Versionsįind the Adobe product you want to downgrade. Windows: Start > Type “Creative Cloud” > Open the application Step 1 – Open The Adobe Creative Cloud Application If you have updated to a version of Photoshop and/or Lightroom Classic that is not working for you, here is how you can roll back to a previous version. When you run into a buggy version of Photoshop and/or Lightroom Classic, you may need to downgrade to a prior version.

This site is a participant in the Amazon Services LLC Associates and Adorama Affiliate programs.


 0 kommentar(er)
0 kommentar(er)
